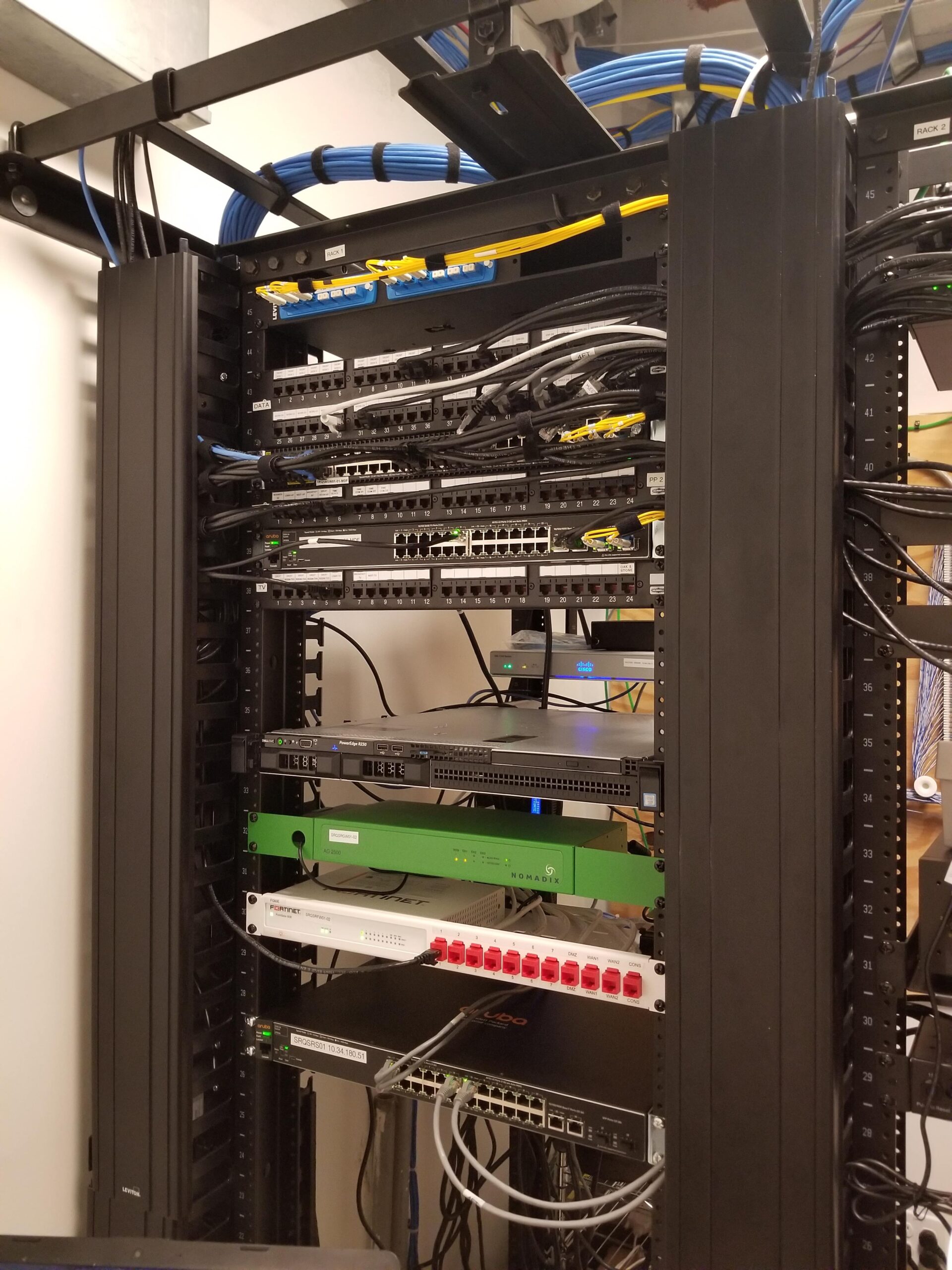Table of Contents
When a network goes down, it can bring operations to a halt, making it critical to identify and resolve the issue as quickly as possible. Effective troubleshooting involves a systematic approach, starting with the most basic checks and moving on to more complex diagnostics. This article provides a comprehensive step-by-step guide to troubleshooting a down network, starting with visual inspections and basic checks before progressing to more in-depth diagnostics.
Step 1: Visually Inspect the Gateway and Switches
The first step in troubleshooting a down network is to conduct a visual inspection of the network hardware, including the gateway (router) and switches. This can often reveal obvious issues that can be quickly resolved.
1.1 Check for Power
- Ensure All Devices Are Powered On: Verify that the gateway, switches, and any other critical networking equipment have power. Look for illuminated power indicators (usually a green or blue light). If a device is off, check that it’s plugged in securely and that the power outlet is functioning.
- Check Power Strips and UPS Devices: If the devices are connected to a power strip or an Uninterruptible Power Supply (UPS), ensure these devices are powered on and functioning properly.
1.2 Examine Indicator Lights
Indicator lights on network devices provide valuable information about their status. Each light has a specific meaning:
- Power Light: Indicates whether the device is powered on.
- Link/Activity Lights: Found on network ports, these lights indicate whether a connection is active. A solid light usually means the port is connected, while a blinking light indicates activity (data being sent or received).
- Status/Health Light: Some devices have a status or health light that can indicate errors, often turning red or amber if there’s a problem.
How to Interpret Indicator Lights:
- No Power Light: If the power light is off, the device may not be receiving power. Check the power cable, plug, and outlet.
- No Link/Activity Light: If the link/activity light is off, it may indicate a disconnected cable, a faulty port, or a device that is powered off on the other end.
- Red or Amber Status Light: This usually indicates a fault. Refer to the device’s manual to interpret specific error codes or light patterns.
1.3 Check Cable Connections
- Verify Cable Connections: Ensure that all Ethernet cables are securely connected to the correct ports on the gateway, switches, and end devices (like computers and servers). Loose or disconnected cables are a common cause of network outages.
- Inspect for Damaged Cables: Look for visible damage to cables, such as cuts, fraying, or kinks. Damaged cables should be replaced immediately.
- Test Cable Continuity: If you suspect a cable issue but there’s no visible damage, use a cable tester to check for continuity and ensure the cable is functioning correctly.
Step 2: Reboot Network Devices
Sometimes, a simple reboot can resolve network issues, especially if the device is experiencing software glitches or memory leaks.
2.1 Reboot the Gateway (Router)
- Power Cycle the Router: Unplug the router from the power source, wait 10-15 seconds, and then plug it back in. Allow the router to reboot fully, which may take a few minutes.
- Observe the Boot Process: Watch the indicator lights as the router powers up. The lights should return to their normal state once the router is fully operational.
2.2 Reboot Switches and Other Network Devices
- Power Cycle the Switches: Follow the same process as with the router—unplug the switch, wait, and then plug it back in. Observe the lights during the reboot process.
- Reboot Other Devices: If your network includes other devices like firewalls, wireless access points, or networked printers, reboot these as well.
Step 3: Verify Network Configuration
If the network remains down after rebooting the hardware, the issue may lie in the network configuration.
3.1 Check IP Configuration
- Verify IP Addresses: Ensure that the gateway and other network devices have the correct IP addresses assigned. For dynamic IP setups, verify that the devices are receiving IP addresses from the DHCP server.
- Check Subnet Masks and Gateways: Make sure that subnet masks and gateway addresses are correctly configured. A misconfigured subnet mask or gateway can prevent devices from communicating with each other.
3.2 Examine Routing Tables and Firewall Rules
- Check Routing Tables: Ensure that the routing tables on the router and any Layer 3 switches are correctly configured. Incorrect routes can lead to unreachable network segments.
- Review Firewall Rules: If there’s a firewall in place, review the rules to ensure that they are not blocking legitimate traffic. Look for recent changes that might have inadvertently caused the network issue.
3.3 Test DNS Configuration
- Verify DNS Servers: Ensure that devices are using the correct DNS servers. An incorrect DNS configuration can prevent devices from resolving domain names, leading to connectivity issues.
- Use Command-Line Tools: Tools like
nslookup,ping, andtracert(Windows) ortraceroute(Linux/Mac) can help diagnose DNS issues.
Step 4: Isolate the Problem
If the network is still down, try to isolate the problem by testing individual components and segments of the network.
4.1 Test Individual Devices
- Ping Test: Use the ping command to test connectivity between devices. Start by pinging the gateway from a connected computer. If successful, ping other devices on the network.
- Swap Ports: If a device is not responding, try connecting it to a different port on the switch. This can help identify whether the issue is with the port or the device.
4.2 Bypass Network Segments
- Direct Connection: Connect a computer directly to the gateway, bypassing any switches. If this restores connectivity, the issue may lie with one of the switches or the cabling between them.
- Test with a Known-Good Device: If possible, connect a known-good device (such as a laptop) directly to the network to see if it experiences the same issues. This can help determine if the problem is specific to certain devices.
Step 5: Review Logs and Use Diagnostic Tools
When basic troubleshooting steps fail, it’s time to dive deeper using diagnostic tools and reviewing system logs.
5.1 Review System Logs
- Check Router Logs: Most routers and firewalls have logging features that record network activity and errors. Review these logs for any recent error messages or unusual activity.
- Examine Switch Logs: If your switches support logging, check their logs for port errors, link failures, or other issues.
5.2 Use Network Diagnostic Tools
- Network Analyzer: Tools like Wireshark can capture and analyze network traffic, helping to identify unusual patterns or errors.
- Traceroute and Ping: Use traceroute to see the path packets take through the network, and ping to test the reachability of devices.
Step 6: Escalate the Issue
If you’ve exhausted all troubleshooting steps and the network is still down, it may be time to escalate the issue.
6.1 Contact Support
- Internet Service Provider (ISP): If the issue appears to be with your external connection, contact your ISP to check for outages or line problems.
- Hardware Vendor Support: If you suspect a hardware failure, contact the vendor’s support team for further diagnostics or to arrange for a replacement.
6.2 Consider a Temporary Workaround
- Reroute Traffic: If possible, reroute network traffic through a different gateway or switch while the issue is being resolved.
- Use Backup Equipment: If you have spare equipment, such as an extra router or switch, try swapping out the potentially faulty device to restore network connectivity temporarily.
Conclusion
Troubleshooting a down network requires a methodical approach, starting with basic visual inspections and progressing to more advanced diagnostics. By following the steps outlined in this guide—starting with checking the gateway and switches, verifying power, examining cables, rebooting devices, and reviewing network configurations—you can quickly identify and resolve the most common causes of network outages.
When in doubt, don’t hesitate to use diagnostic tools or contact support for assistance. With the right approach, you can minimize downtime and restore network functionality as efficiently as possible.